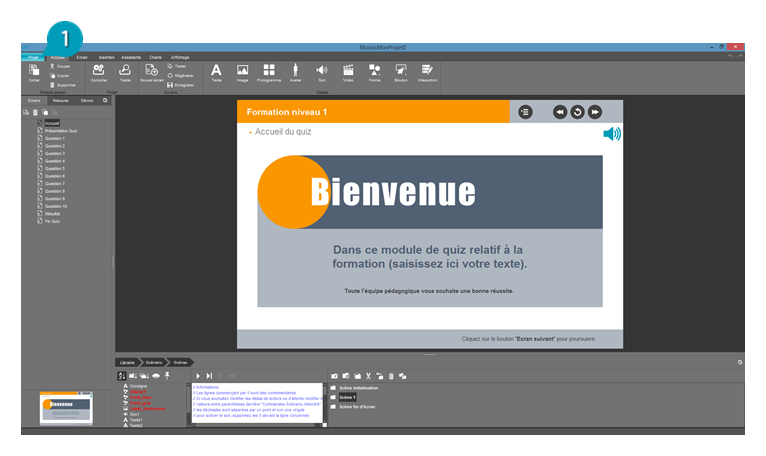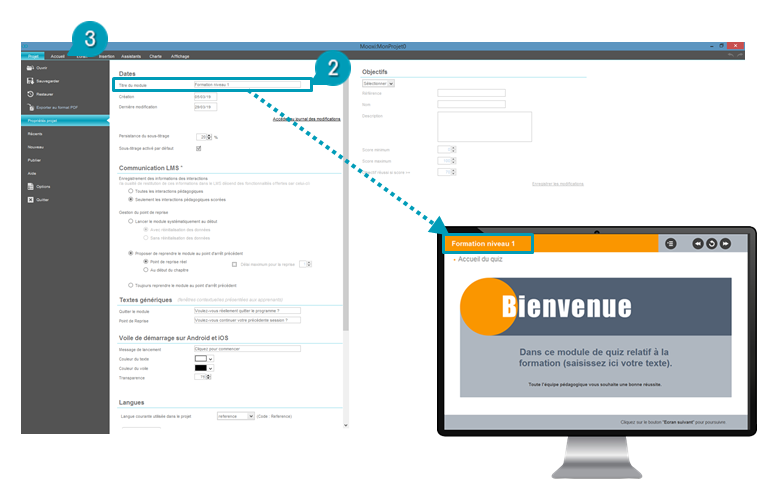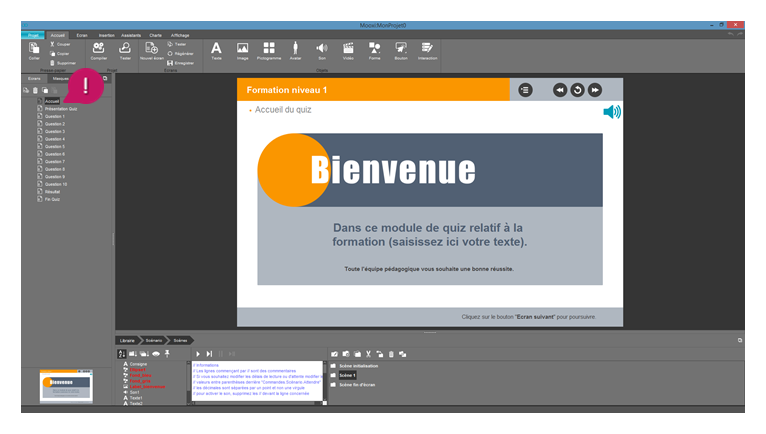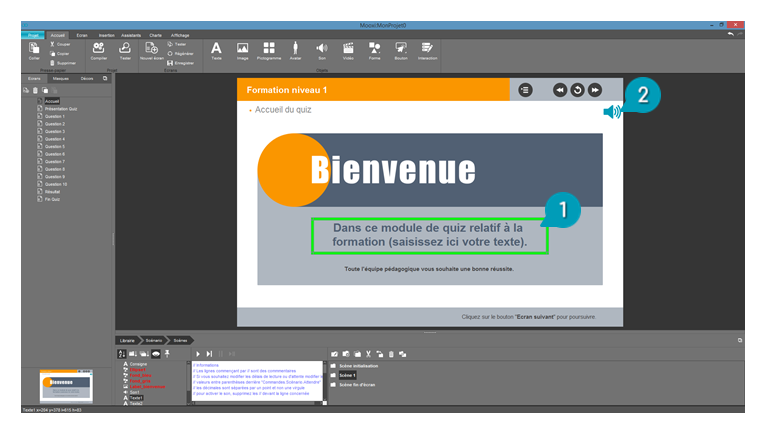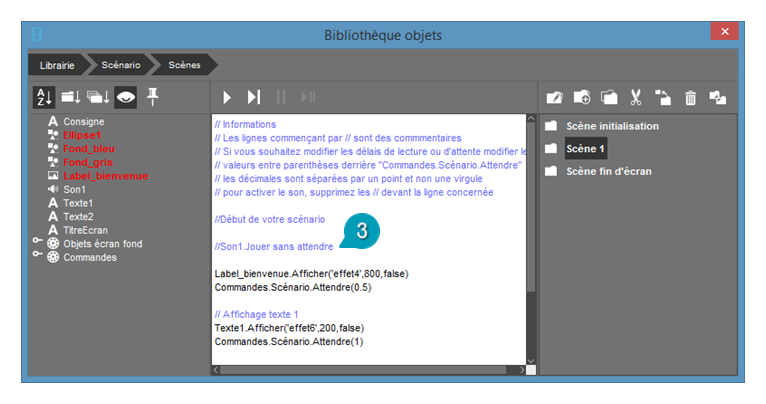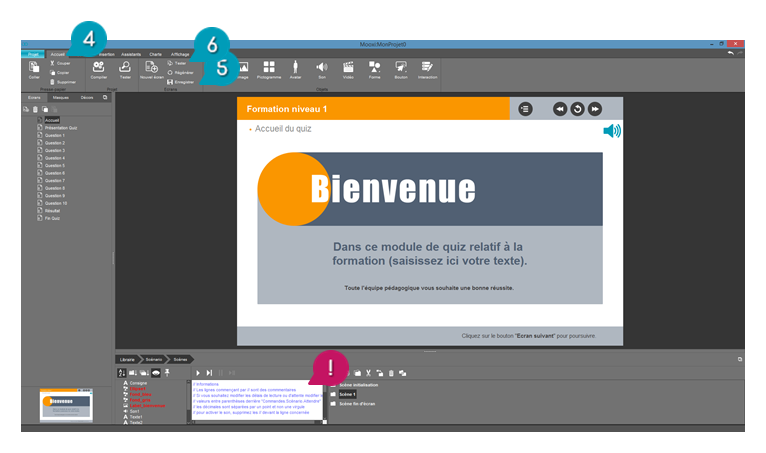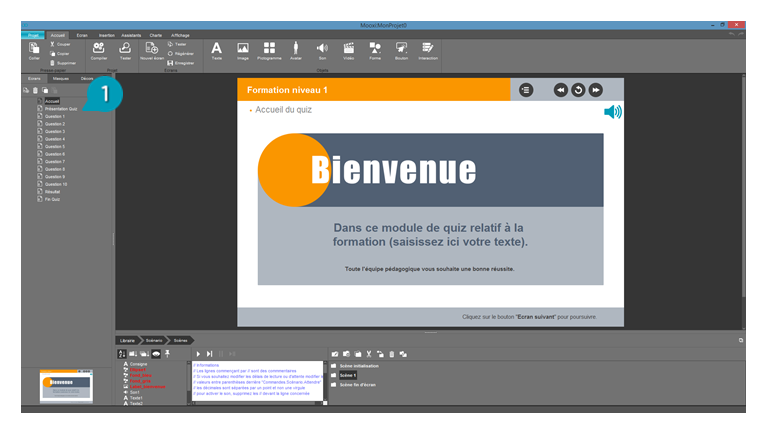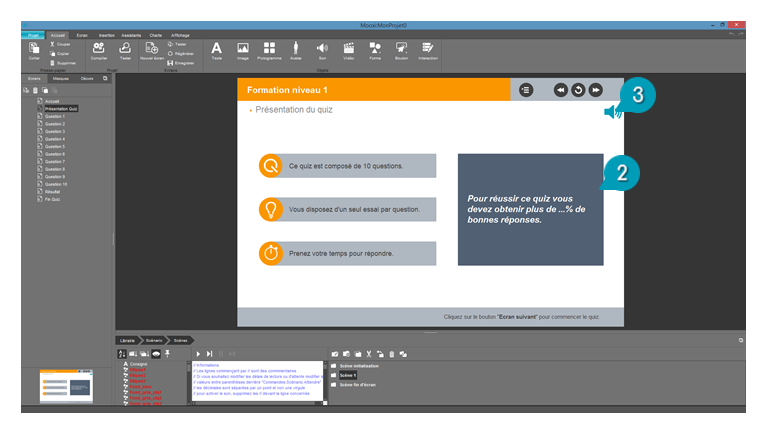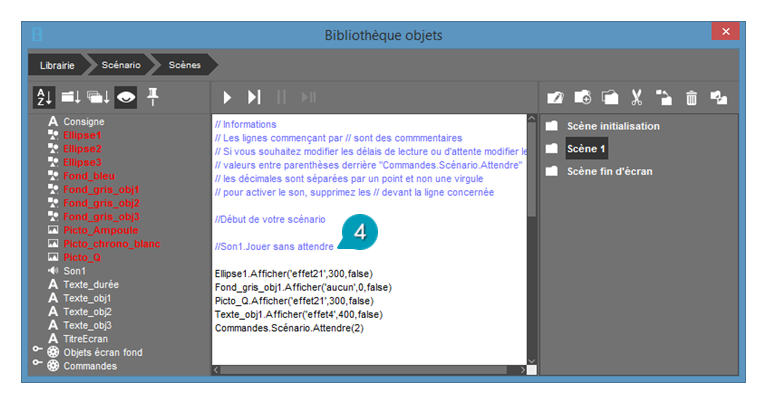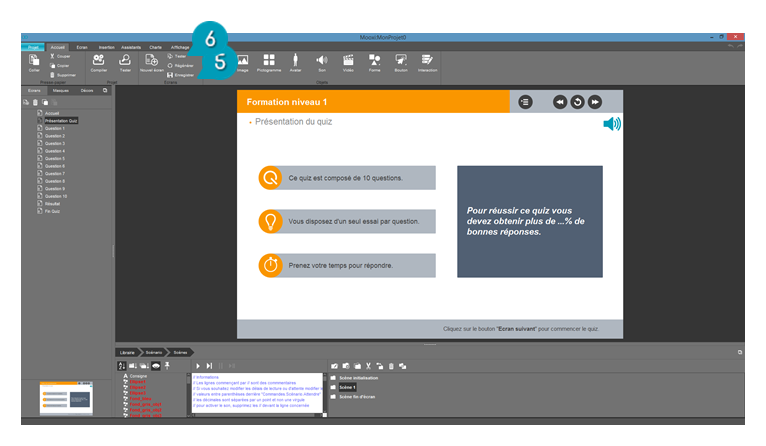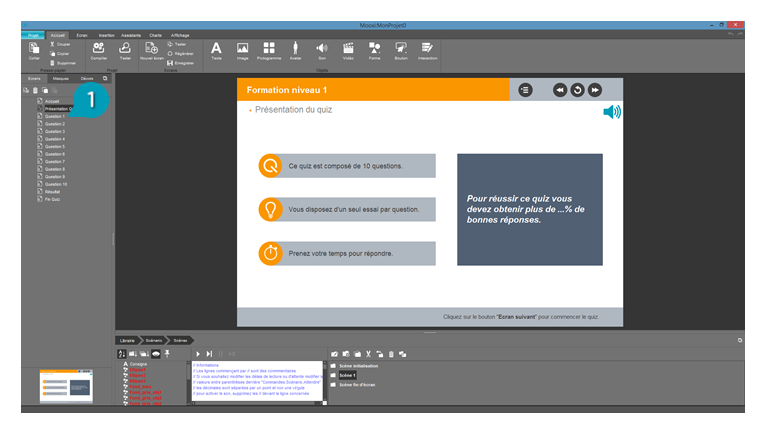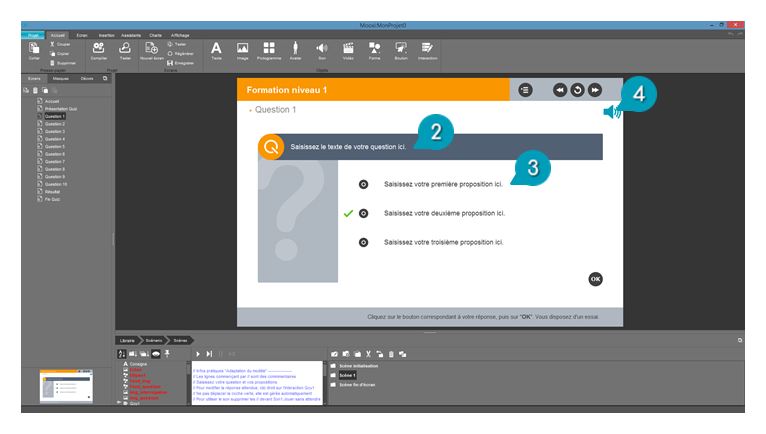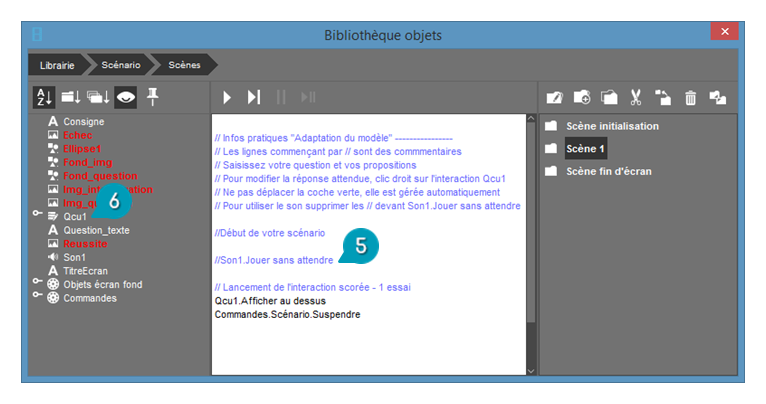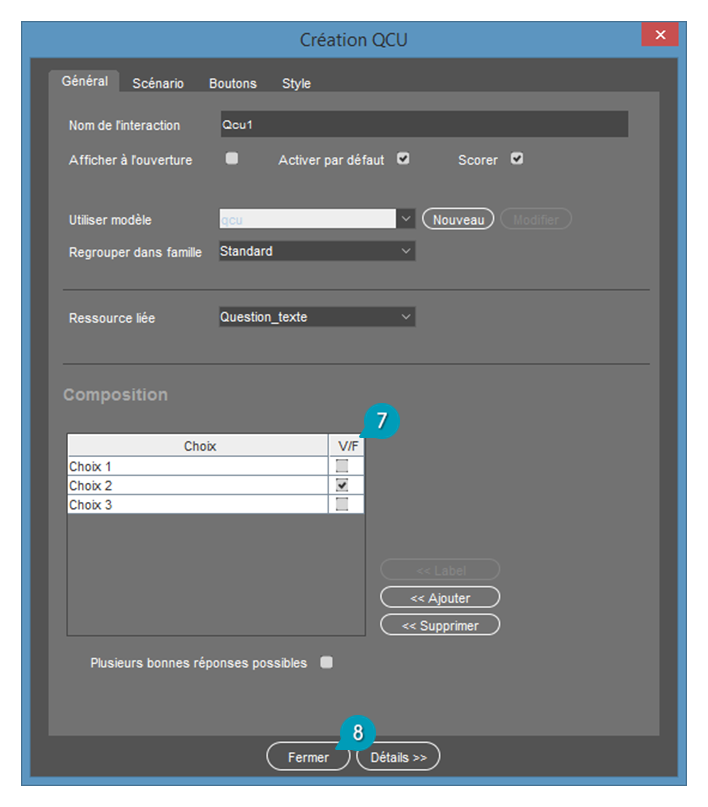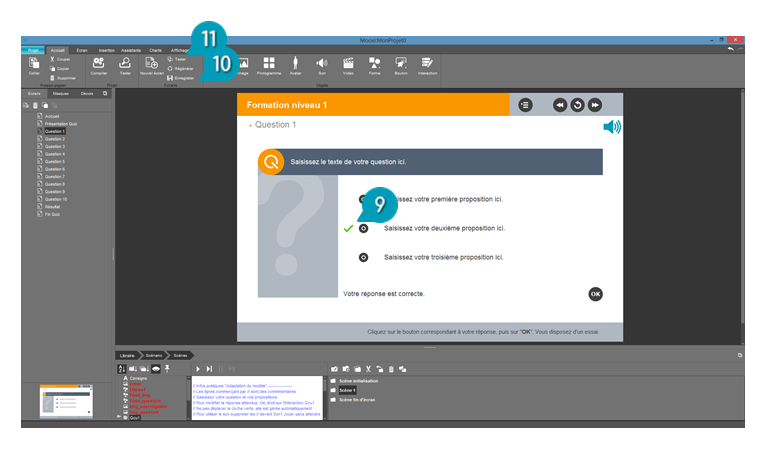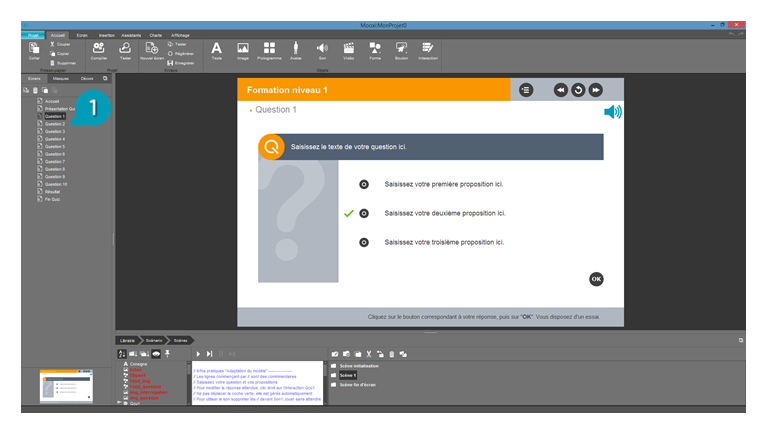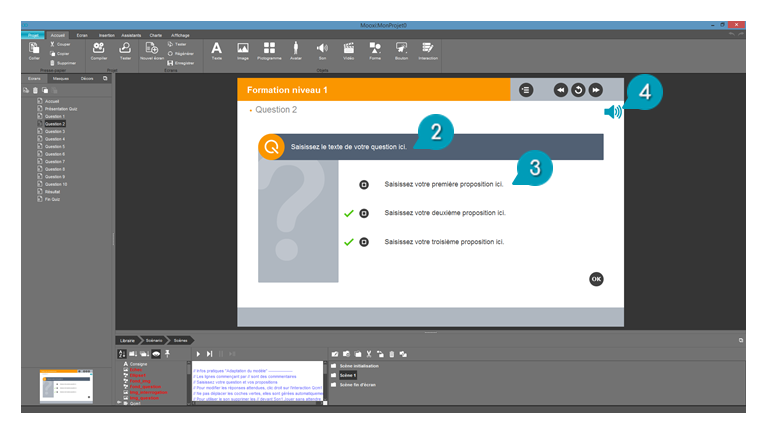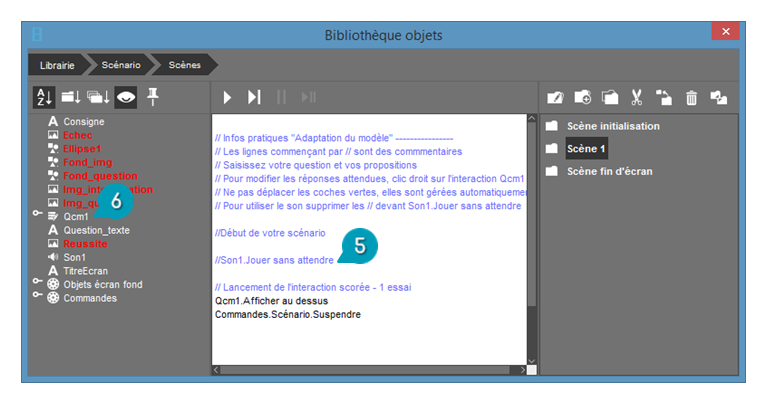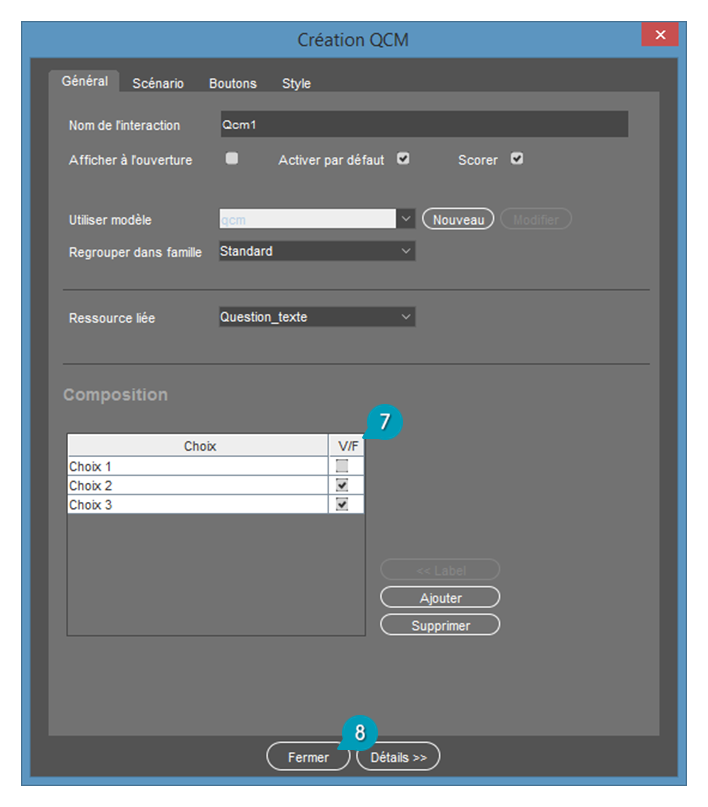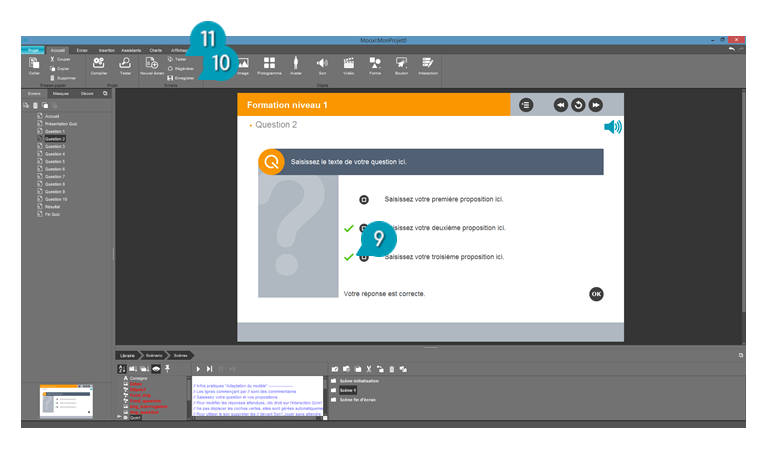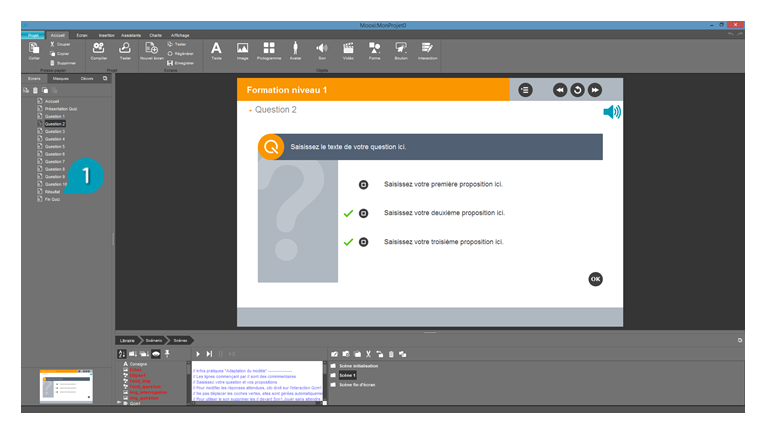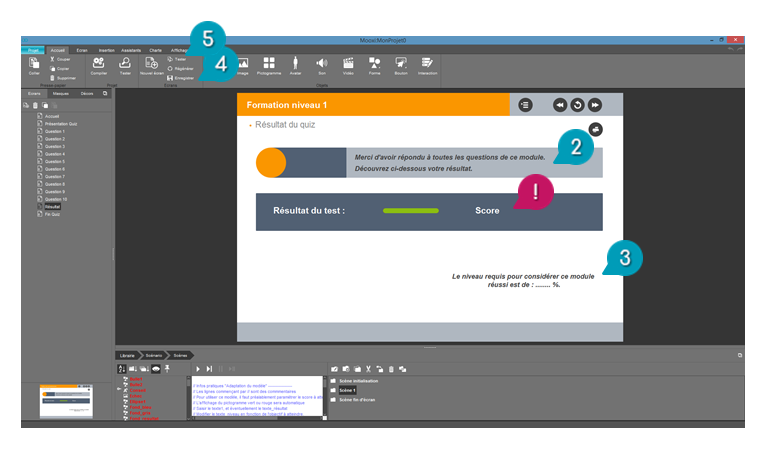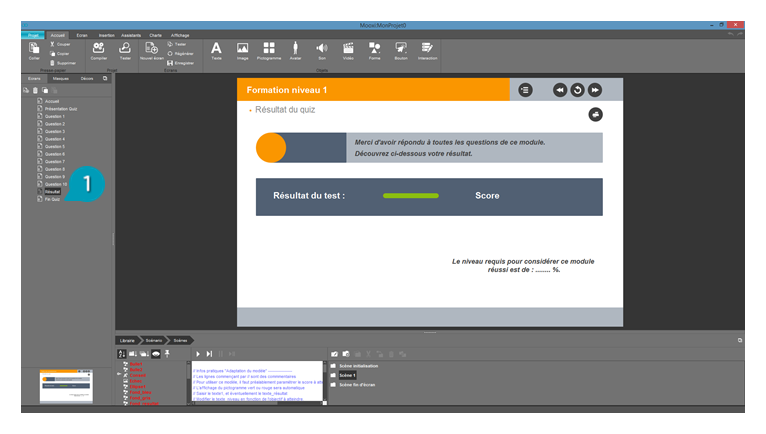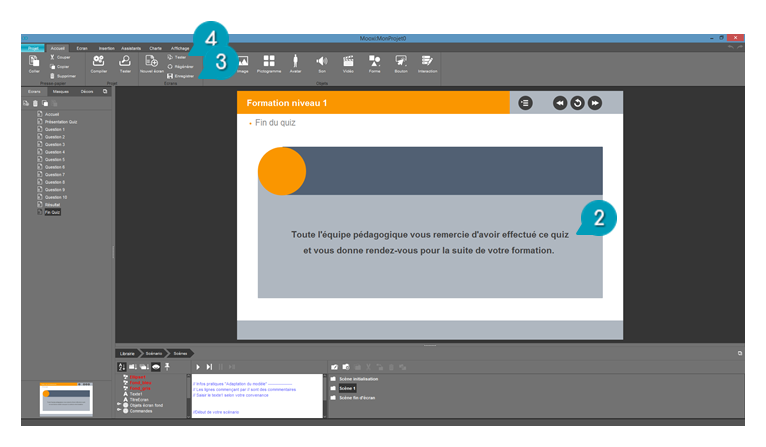4. PERSONNALISER LE CONTENU DU MODULE
a. Éditer le titre du module
- Accéder à l’onglet « Projet ». Par défaut, c’est la rubrique “Propriétés projet” qui s’affiche.
- Renseigner le titre du module tel qu’il doit apparaître dans les écrans, en haut à gauche, dans le bandeau de couleur.
- Revenir sur l’onglet « Accueil » pour constater la prise en compte de la modification du titre du module.
b. Éditer l’écran « Accueil »
L’écran nommé « Accueil » est affiché dans la fenêtre de montage.
L’écran ouvert en édition dans la fenêtre de montage apparaît en surbrillance dans la liste des écrans du module proposée à gauche de l’écran.
Pour ouvrir un autre écran, double-cliquer sur son intitulé.
- Pour modifier le texte d’accueil, double-cliquer sur le texte dans l’écran pour le passer en mode « édition », puis saisir ou copier/coller le texte souhaité.
- Il est possible de jouer un son en parallèle du déroulé de cet écran (voix off par exemple). Pour cela, glisser-déposer le fichier audio souhaité (au format .mp3) sur le symbole du haut-parleur.
- Pour que ce son soit « lu » en parallèle du déroulé de l’écran, dans la fenêtre « Scénario » proposée par défaut en bas de l’interface du logiciel, supprimer les caractères // devant la ligne de commande mentionnant Son1.Jouer sans attendre.
- Revenir sur l’onglet « Accueil ».
- Sauvegarder les modifications apportées à l’écran en cliquant sur le bouton « Enregistrer » .
- Cliquer sur le bouton « Tester » pour visualiser le rendu dans un navigateur Internet.
Comme pour la lecture du fichier audio, la cinématique de l’écran, l’ordre d’apparition des objets et leurs effets d’affichage le cas échéant sont déjà préconfigurés mais peuvent être modifiés dans la fenêtre « Scénario ».
c. Éditer l’écran « Présentation Quiz »
- Double-cliquer sur l’intitulé de l’écran « Présentation Quiz » dans la liste des écrans proposée à gauche pour l’ouvrir en mode « édition ».
- Le texte permettant d’indiquer le score minimum à obtenir peut être complété en double-cliquant sur l’objet, puis en saisissant le texte souhaité. Par défaut, le score minimum, aussi appelé seuil de réussite du modèle de quiz est paramétré à 80%.
Note1 : il est déconseillé de modifier les autres textes dans la mesure où les informations qu’ils contiennent correspondent aux paramétrages préconfigurés dans le modèle de module de quiz.
Note2 : le seuil de réussite du quiz peut être défini dans les paramétrages de la publication du module (détail de la manipulation dans l’étape « Publier le projet »). - Il est possible de jouer un son en parallèle du déroulé de l’écran (voix off par exemple). Pour cela, glisser-déposer le fichier audio souhaité (au format .mp3) sur le symbole du haut-parleur.
- Pour que ce son soit « lu » en parallèle du déroulé de l’écran, dans la fenêtre « Scénario » proposée par défaut en bas de l’interface du logiciel, supprimer les caractères // devant la ligne de commande mentionnant Son1.Jouer sans attendre.
- Sauvegarder les modifications apportées à l’écran en cliquant sur le bouton « Enregistrer » de l’onglet « Accueil ».
- Cliquer sur le bouton « Tester » pour visualiser le rendu dans un navigateur Internet.
d. Éditer un écran de question de type « QCU »
Par défaut, les écrans nommés « Question 1 », « Question 3 », « Question 5 », « Question 7 », et « Question 9 » sont des écrans de question de type « QCU ».
- Double-cliquer sur l’intitulé de l’écran « Question 1 » dans la liste des écrans proposée à gauche pour l’ouvrir en mode « édition ».
- Pour modifier l’intitulé de la question, double-cliquer sur le texte proposé dans l’écran pour le passer en mode « édition », puis saisir ou copier/coller le texte souhaité.
- Procéder de la même manière pour adapter les textes des propositions de réponses.
Note1 : la « bonne réponse » par défaut est celle précédée d’une coche verte ; une autre proposition peut être définie comme bonne réponse (détail de la manipulation à partir de l’étape 6).
Note2 : il est possible d’ajouter ou supprimer des propositions de réponses (détail de la manipulation à partir de l’étape 6).
- Il est possible de jouer un son en parallèle du déroulé de cet écran (voix off par exemple). Pour cela, glisser-déposer le fichier audio souhaité (au format .mp3) sur le symbole du haut-parleur.
- Pour que ce son soit « lu » en parallèle du déroulé de l’écran, dans la fenêtre « Scénario » proposée par défaut en bas de l’interface du logiciel, supprimer les caractères // devant la ligne de commande mentionnant Son1.Jouer sans attendre.
- Pour adapter le nombre de propositions de réponses et/ou définir une autre proposition comme « bonne réponse », accéder à la fenêtre de propriétés de l’interaction « Qcu1 » par un clic droit sur l’intitulé de l’objet.
- Pour désigner la bonne réponse du QCU, cocher la ligne correspondante dans la colonne « V/F ».
Note : il est possible d’ajouter / supprimer d’autres propositions de réponses en cliquant sur les boutons « Ajouter » / « Supprimer ». - Cliquer sur le bouton « Fermer » pour appliquer les modifications.
- Si nécessaire, il est possible de repositionner la marque de bonne réponse en la sélectionnant (clic sur l’objet dans l’écran) et en la déplaçant à l’endroit souhaité dans l’écran.
- Sauvegarder les modifications apportées à l’écran en cliquant sur le bouton « Enregistrer » de l’onglet « Accueil ».
- Cliquer sur le bouton « Tester » pour visualiser le rendu dans un navigateur Internet.
e. Éditer un écran de question de type « QCM »
Par défaut, les écrans nommés « Question 2 », « Question 4 », « Question 6 », « Question 8 », et « Question 10 » sont des écrans de question de type « QCM ».
- Double-cliquer sur l’intitulé de l’écran « Question 2 » dans la liste des écrans proposée à gauche pour l’ouvrir en mode « édition ».
- Pour modifier l’intitulé de la question, double-cliquer sur le texte proposé dans l’écran pour le passer en mode « édition », puis saisir ou copier/coller le texte souhaité.
- Procéder de la même manière pour adapter les textes des propositions de réponses.
Note1 : les « bonnes réponses » par défaut sont celles précédées d’une coche verte ; d’autres propositions peuvent être définies comme bonnes réponses (détail de la manipulation à partir de l’étape 6).
Note2 : il est possible d’ajouter ou supprimer des propositions de réponses (détail de la manipulation à partir de l’étape 6).
- Il est possible de jouer un son en parallèle du déroulé de cet écran (voix off par exemple). Pour cela, glisser-déposer le fichier audio souhaité (au format .mp3) sur le symbole du haut-parleur.
- Pour que ce son soit « lu » en parallèle du déroulé de l’écran, dans la fenêtre « Scénario » proposée par défaut en bas de l’interface du logiciel, supprimer les caractères // devant la ligne de commande mentionnant Son1.Jouer sans attendre.
- Pour adapter le nombre de propositions de réponses et/ou définir d’autres propositions comme « bonnes réponses », accéder à la fenêtre de propriétés de l’interaction « Qcm1 » par un clic droit sur l’intitulé de l’objet.
- Pour désigner les bonnes réponses du QCM, cocher les lignes correspondantes dans la colonne « V/F ».
Note : il est possible d’ajouter / supprimer d’autres propositions de réponses en cliquant sur les boutons « Ajouter » / « Supprimer ». - Cliquer sur le bouton « Fermer » pour appliquer les modifications.
- Si nécessaire, il est possible de repositionner les marques de bonnes réponses en les sélectionnant (clic sur l’objet dans l’écran) et en les déplaçant à l’endroit souhaité dans l’écran.
- Sauvegarder les modifications apportées à l’écran en cliquant sur le bouton « Enregistrer » de l’onglet « Accueil ».
- Cliquer sur le bouton « Tester » pour visualiser le rendu dans un navigateur Internet.
f. Éditer l’écran « Résultat »
- Double-cliquer sur l’intitulé de l’écran « Résultat » dans la liste des écrans proposée à gauche pour l’ouvrir en mode « édition ».
- Le texte proposé par défaut sur cet écran de résultat peut être adapté en double-cliquant sur l’objet, puis en saisissant le texte souhaité.
- Le texte permettant d’indiquer le score minimum à obtenir peut être complété en double-cliquant sur l’objet, puis en saisissant le texte souhaité. Par défaut, le score minimum, aussi appelé seuil de réussite du modèle de quiz est paramétré à 80%.
Note : le seuil de réussite du quiz peut être défini dans les paramétrages de la publication du module (détail de la manipulation dans l’étape « Publier le projet »). - Sauvegarder les modifications apportées à l’écran en cliquant sur le bouton « Enregistrer ».
- Cliquer sur le bouton « Tester » pour visualiser le rendu dans un navigateur Internet.
Le texte « Score » est un objet possédant un fonctionnement particulier, vous ne devez en aucun cas modifier son contenu.
Cet objet, une interaction de type « Score », permet d’afficher automatiquement le score obtenu par l’apprenant à ce quiz.
g. Éditer l’écran « Fin Quiz »
- Double-cliquer sur l’intitulé de l’écran « Fin Quiz » dans la liste des écrans proposée à gauche pour l’ouvrir en mode « édition ».
- Le texte proposé par défaut sur cet écran de fin de quiz peut être adapté en double-cliquant sur l’objet, puis en saisissant le texte souhaité.
- Sauvegarder les modifications apportées à l’écran en cliquant sur le bouton « Enregistrer ».
- Cliquer sur le bouton « Tester » pour visualiser le rendu dans un navigateur Internet.