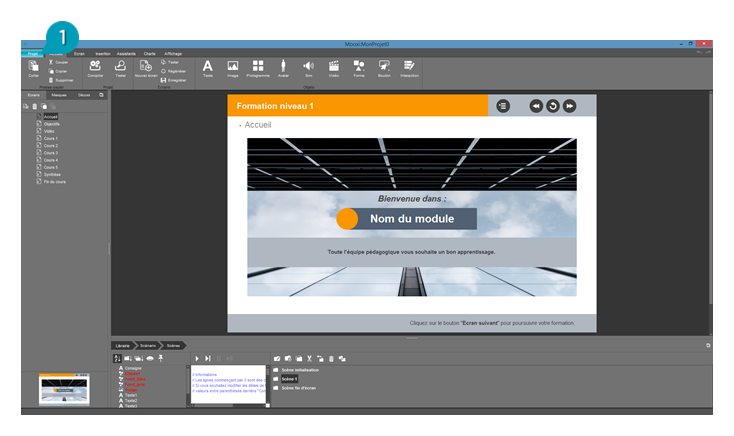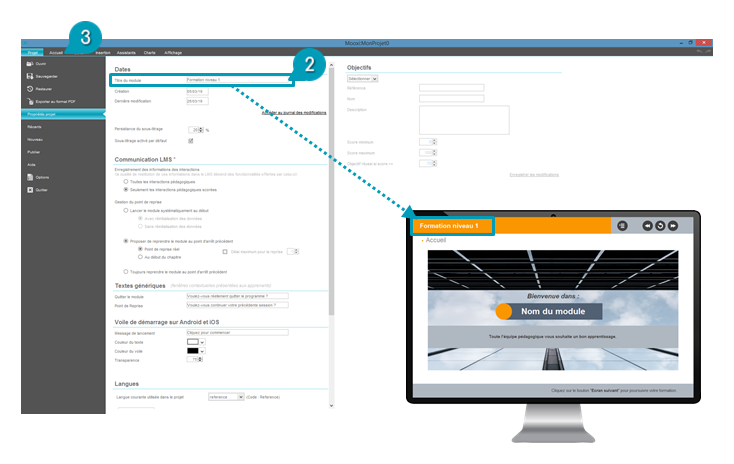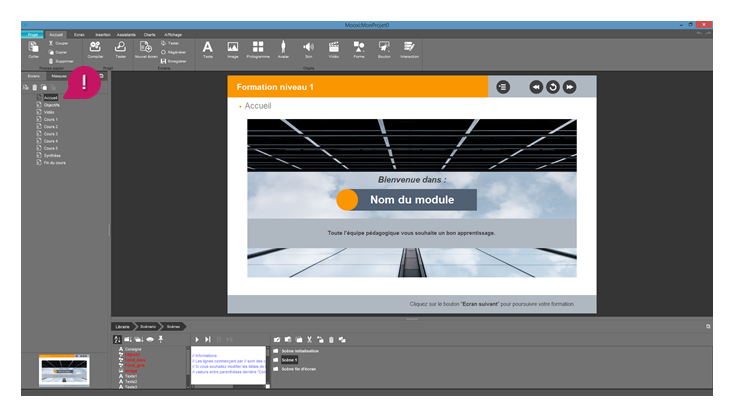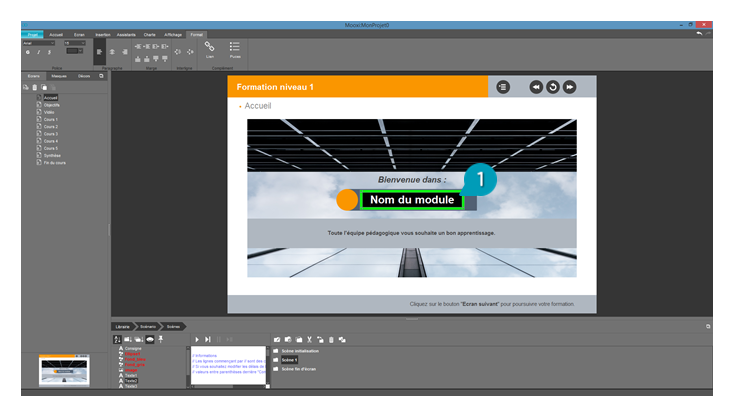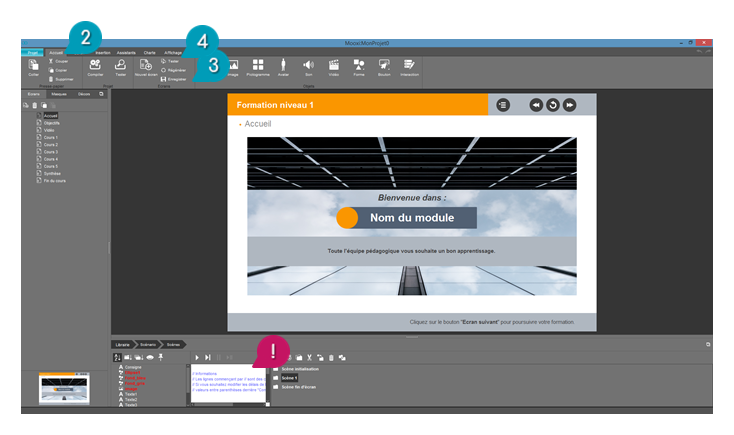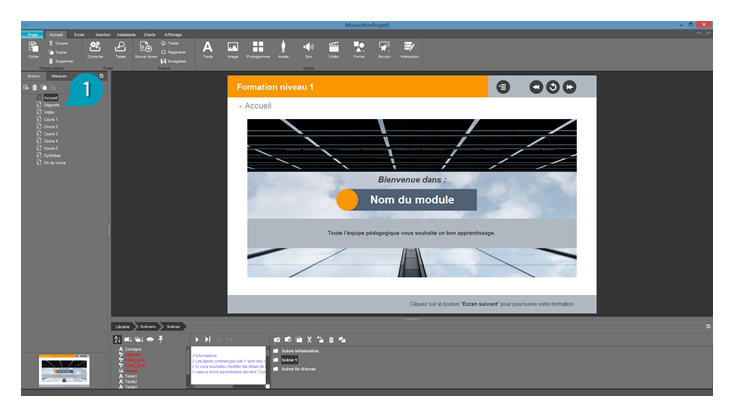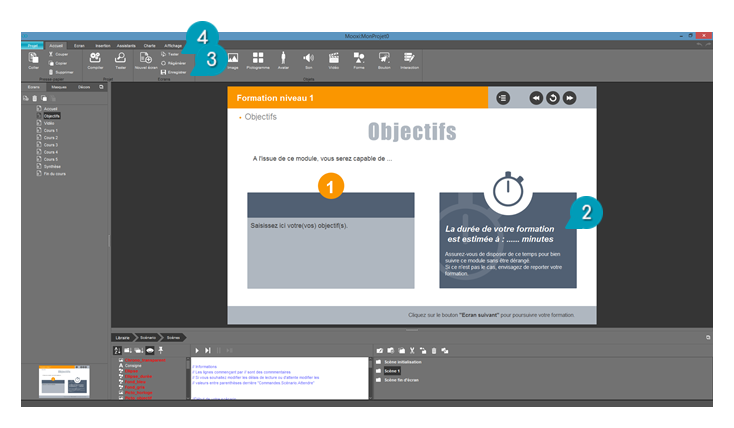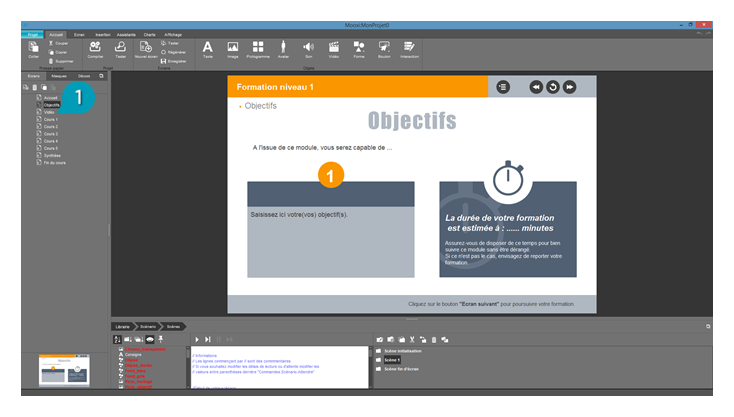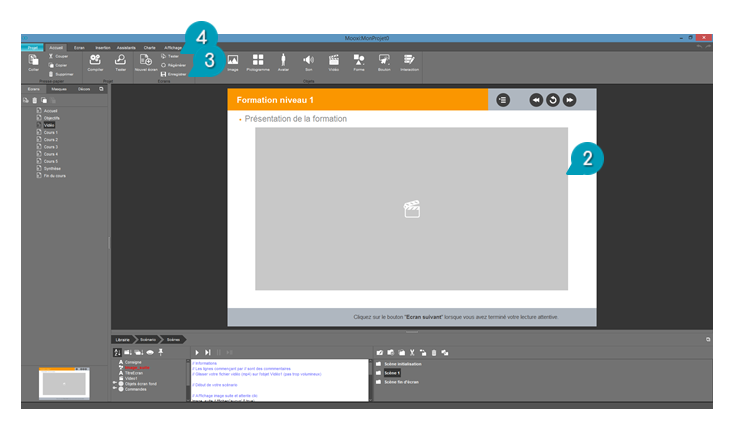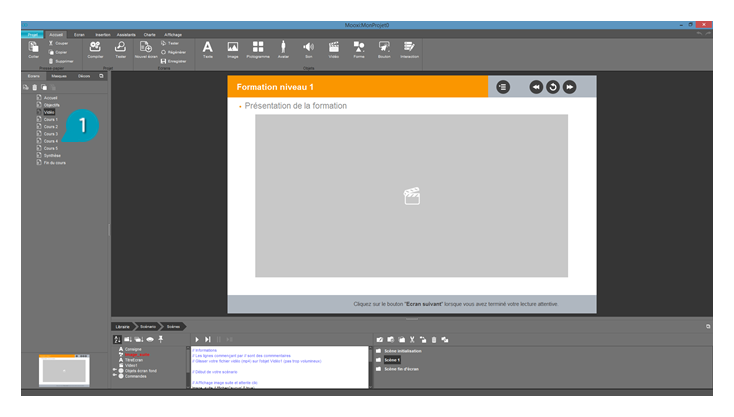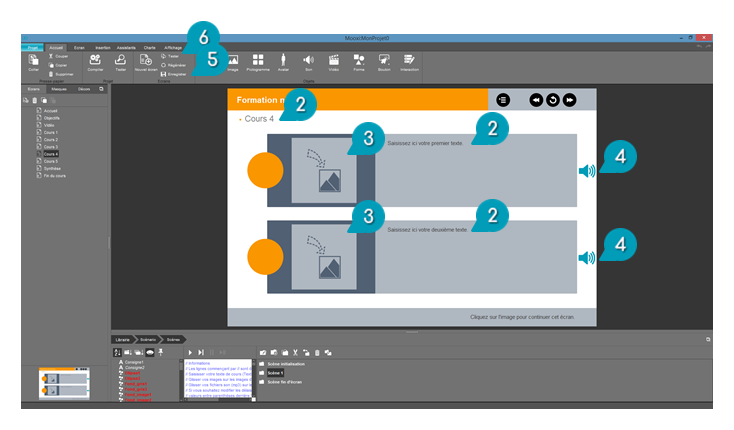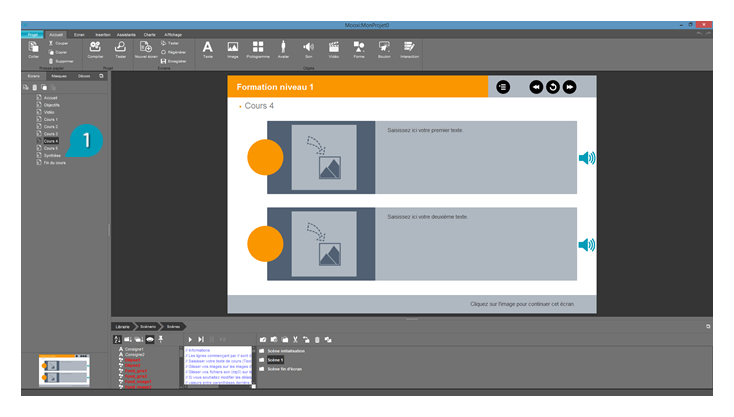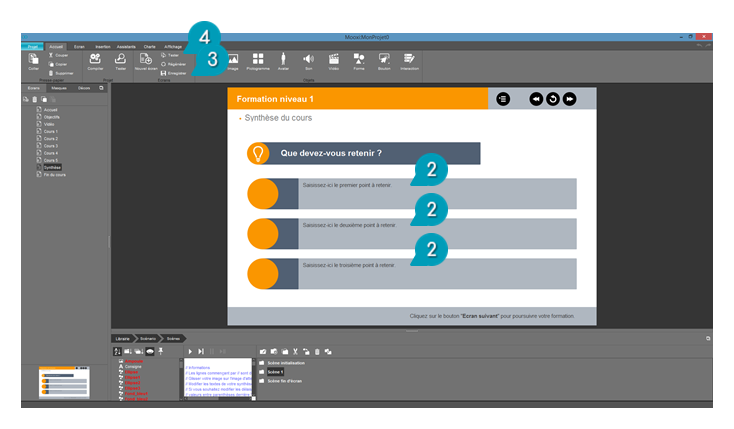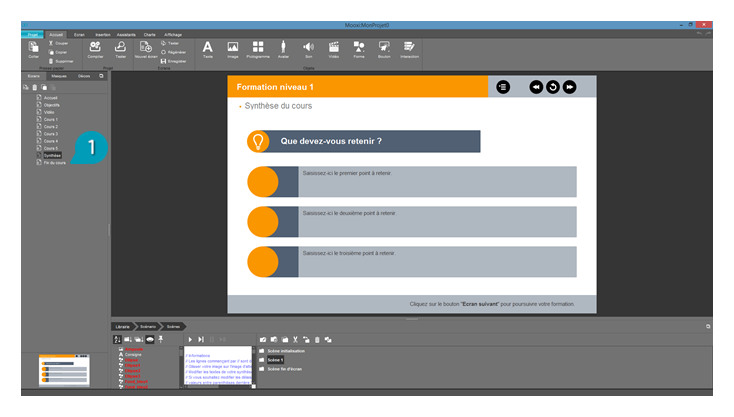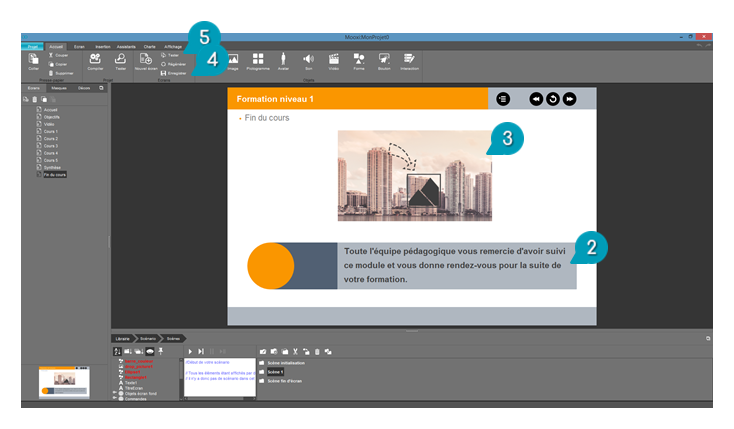4. PERSONNALISER LE CONTENU DU MODULE
a. Éditer le titre du module
- Accéder à l’onglet « Projet ». Par défaut, c’est la rubrique “Propriétés projet” qui s’affiche.
- Renseigner le titre du module tel qu’il doit apparaître dans les écrans, en haut à gauche, dans le bandeau de couleur.
- Revenir sur l’onglet « Accueil » pour constater la prise en compte de la modification du titre du module.
b. Éditer l’écran « Accueil »
L’écran nommé « Accueil » est affiché dans la fenêtre de montage.
L’écran ouvert en édition dans la fenêtre de montage apparaît en surbrillance dans la liste des écrans du module proposée à gauche de l’écran.
Pour ouvrir un autre écran, double-cliquer sur son intitulé.
- Pour modifier le texte « Nom du module », double-cliquer sur le texte dans l’écran pour le passer en mode « édition », puis saisir ou copier/coller le texte souhaité.
- Revenir sur l’onglet « Accueil ».
- Sauvegarder les modifications apportées à l’écran en cliquant sur le bouton « Enregistrer » .
- Cliquer sur le bouton « Tester » pour visualiser le rendu dans un navigateur Internet.
La cinématique de l’écran, l’ordre d’apparition des objets et leurs effets d’affichage le cas échéant sont déjà préconfigurés mais peuvent être modifiés dans la fenêtre « Scénario ».
c. Éditer l’écran « Objectifs »
- Double-cliquer sur l’intitulé de l’écran « Objectifs » dans la liste des écrans proposée à gauche pour l’ouvrir en mode « édition ».
- Chacun des textes proposés dans cet écran de présentation des objectifs peut être adapté / complété en double-cliquant sur l’objet, puis en saisissant le texte souhaité.
- Sauvegarder les modifications apportées à l’écran en cliquant sur le bouton « Enregistrer ».
- Cliquer sur le bouton « Tester » pour visualiser le rendu dans un navigateur Internet.
d. Éditer l’écran « Vidéo »
- Double-cliquer sur l’intitulé de l’écran « Vidéo » dans la liste des écrans proposée à gauche pour l’ouvrir en mode « édition ».
- Glisser-déposer le fichier vidéo souhaité (au format .mp4) dans la zone grise prévue pour accueillir la vidéo.
Selon le poids du fichier, le temps d’importation peut prendre plusieurs minutes. L’importation est réussie lorsque la vidéo peut être visualisée en double cliquant dans le cadre gris.


e. Éditer les écrans « Cours 1 » à « Cours 5 »
Les écrans « Cours 1 » à « Cours 5 » proposent des mises en page et des fonctionnements différents mais très proches ; seules les manipulations permettant d’éditer l’écran « Cours 4 » seront abordées dans ce tutoriel ; elles pourront être reproduites pour éditer les autres écrans de cours.
- Double-cliquer sur l’intitulé de l’écran « Cours 4 » dans la liste des écrans proposée à gauche pour l’ouvrir en mode « édition ».
- Chacun des textes proposés dans cet écran de cours peut être adapté en double-cliquant sur l’objet, puis en saisissant le texte souhaité.
- Chacune des images proposées dans cet écran de cours peut être remplacée par glisser-déposer de l’image souhaitée dans la zone prévue à cet effet.
- Chacun des sons proposés dans cet écran de cours peut être remplacé par glisser-déposer du fichier son souhaité (au format .mp3) sur le symbole représentant un haut-parleur.
- Sauvegarder les modifications apportées à l’écran en cliquant sur le bouton « Enregistrer ».
- Cliquer sur le bouton « Tester » pour visualiser le rendu dans un navigateur Internet.
f. Éditer l’écran « Synthèse »
- Double-cliquer sur l’intitulé de l’écran « Synthèse » dans la liste des écrans proposée à gauche pour l’ouvrir en mode « édition ».
- Chacun des textes proposés dans cet écran de synthèse peut être adapté en double-cliquant sur l’objet, puis en saisissant le texte souhaité.
- Sauvegarder les modifications apportées à l’écran en cliquant sur le bouton « Enregistrer ».
- Cliquer sur le bouton « Tester » pour visualiser le rendu dans un navigateur Internet.
g. Éditer l’écran « Fin du cours »
- Double-cliquer sur l’intitulé de l’écran « Fin du cours » dans la liste des écrans proposée à gauche pour l’ouvrir en mode « édition ».
- Le texte proposé par défaut sur cet écran de fin de cours peut être adapté en double-cliquant sur l’objet, puis en saisissant le texte souhaité.
- L’image proposée dans cet écran peut être remplacée par glisser-déposer de l’image souhaitée dans la zone prévue à cet effet.
- Sauvegarder les modifications apportées à l’écran en cliquant sur le bouton « Enregistrer ».
- Cliquer sur le bouton « Tester » pour visualiser le rendu dans un navigateur Internet.